こんにちは。
今回は、Visual Studio 2015 Communityのインストール方法を説明します。
また当講座ではCMakeも使いますので、WindowsへのCMakeのインストール方法も説明します。
手順としては簡単で下記3つです。
- ダウンロードする
- インストールする
- Visual Studioへサインインする
2.は約2時間程待たされます。その間は他のことをしていても良いですので、ご飯でも食べてTVでも見ながらゆっくり待てる時に始めましょう。
また、サインインしない場合、30日間Visual Studio 2015 Communityを使えますが、その後使えなくなるようです。サインインしておくことをお勧めします。サインインしたくない場合は次回説明するubuntuを使うことをご検討下さい。
なお、サインインするためには「ユーザーを最も的確に表す職場や学校のアカウント」、もしくは、「マイクロソフト・アカウント」が必要です。
前者については、私も良く分かりませんので所属する職場や会社の管理者にご確認下さい。
後者については、無料でマイクロソフト・アカウントを取得できますので、取得してからインストール作業を初めて下さい。
続けてインストールします。
デフォルトではVisull C++がインストールされません。
カスタムを選択し、「Visual C++ 2015用の共通ツール」を必ずチェックして下さい。
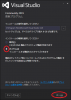
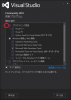

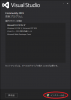
続けてVisual Studioへサインインします。
以上でVisual Studioのインストール完了です。Visual Studioを終了して下さい。
手順としては簡単で下記2つです。全部で数分で終わります。
- ダウンロードする
- インストールする
正常にインストールできていることを確認するため、恒例のHallo, World!!を表示するプログラムをビルドして走らせます。
まず、C++言語のソースを作って下さい。
hello.cpp
#include <iostream>
int main()
{
std::cout << "Hello, World!!\n";
return 0;
}
次に、CMakeのプロジェクト生成用のファイルを作って下さい。このファイルは名前が決まっています。常にCMakeLists.txtです。
project(hello) add_executable(hello hello.cpp)
project(hello)はシステムに搭載されているコンパイラ(処理系)を確認(コンパイル動作などを行います)し、ビルド用のパラメータのデフォルト値を決定します。CMakeを使う場合のおまじないのような文ですが、非常に高度な処理が行われます。
なお、project文で指定しているhelloにはあまり意味はあません。Visual Studioの場合はソリューション名になります。
add_executable(hello hello.cpp)は、アプリケーション・プログラムの生成を指定しています。ソース・ファイルはhello.cppで実行形式のファイル名がhelloです。(Windowsの場合は拡張子.exeが付加されます。)
Visual Studioの場合、このhelloはプロジェクト名になります。
コマンド・プロンプトを起動し、上記2つのファイルを保存したフォルダへ移動して下さい。
そして、下記コマンドを実行して下さい。これでビルド用のプロジェクトが生成されます。
> mkdir build > cd build > cmake ..
最後のcmake ..コマンドで、Visual Studioのソリューション・ファイル群が生成されます。
通常は-Gオプションで「ジェネレータ」を指定して、コンパイラ(処理系)を指定します。
Windowsで-Gオプションを省略すると最新版のVisual Studioが選択されるようです。
その結果、以下のように表示されます。
![]()
“Build files”がVisual Studioのソリューション・ファイルですので、最後の”– Build files have been written to: C:/cpp-school1/01.hello/build”にてソリューション・ファイルが出力されています。
これが出ていない時は、CMakeLists.txtかソース群になにか問題があります。CMakeのエラー・メッセージをよく見ると何が原因か分かります。
このままコマンド・プロンプトでビルドし実行できます。
> cmake --build . --config Release > Release\hello.exe
cmake –buildコマンドは、Visual Studioのソリューションを使ってコマンド・プロンプトでビルドします。
–config Releaseにてリリース・モードのビルドを指定しています。–config Debugとすればデバッグ・モードでビルドします。
実行形式ファイルは、Releaseフォルダの下に生成されますので、次のコマンドで実行されます。
以上により、次のように表示されます。
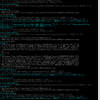
最後にVisual Studioでデバックすることもできます。hello.slnをダブルクリックして下さい。
Visual Studioが起動します。
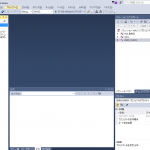
まず最初にhelloをデバッグ対象に設定します。それにはソリューション エクスプローラに表示されている hello を右クリックし、「スタートアップ プロジェクトに設定(A)」をクリックして下さい。
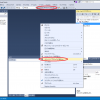
そして、「ローカル Windowsデバッガー」をクリックするとビルドして実行されます。
しかし、折角実行した時のウィンドウが直ぐに閉じてしまうため、結果が見えません。
Ctrl + F5キーを押せば、プログラムが起動しプログラム終了後ウィンドウが残るので結果を確認できます。(なお、このモードはデバッガを起動していないためブレーク・ポイントで停止しません。)

次回は「Code::Blocksを準備する」として、ubuntu上へのCode:BlocksとCMakeのインストール手順を説明しますが、その前にWindows上にVirtualBoxをインストールしてその上にubuntu 16.04 LTSをインストールする手順も説明します。
linuxを触ってみたい方やlinux上でC++を学びたい方は是非御覧ください。
12月30日(金) 24:00公開予定です。

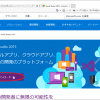
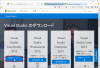
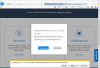
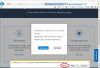
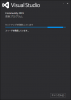
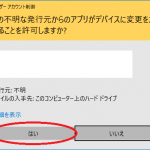
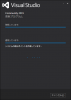
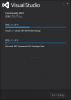
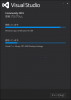
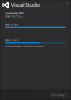
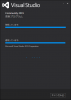
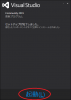
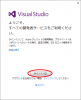
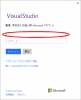
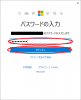
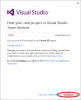
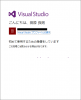
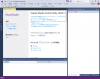
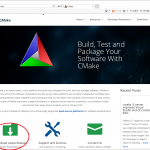
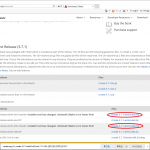
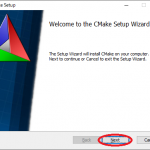
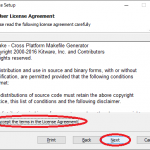
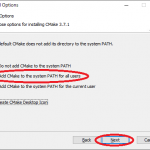
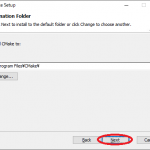
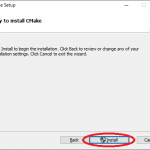
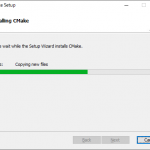
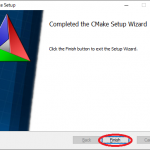

コメント